
こんばんは、サラリーマンです。
結構前の話になってしまいますが、私が写真の加工をするきっかけになったWindowsのフォトアプリのupdateについて記載しておこうと思います。
そもそも写真を加工してみようと思ったきっかけ
私は基本的にめんどくさがりなのと、そもそも本業の仕事が忙しいということを言い訳にして、JPEGの撮って出しで加工をしない画像を長い間投稿してきました。
しかし、売れているクリエイターの方の写真を見ていると、言わずもがなですがとてもきれいな写真が多いです。
それを見ても、カメラや写真加工の知識が無かったため、何が綺麗なのか、どうしたら綺麗な写真になるのか全く想像ができておらず、カメラ機材の差や、撮影技術の差だと思っていました。
また、写真について調べたりしている中で、たまにですが写真の加工(主にRAWファイルの現像やフォトショップでのレタッチ)をしてみようと思うこともありましたが、撮影技術を上書きするような気がして、罪悪感じゃないですが、ちょっとだけカメラマンとして抵抗がある部分もありました。
しかしある日(と言っても2018年くらいだった気がします)、いつも使っていたWindowsの標準アプリの右上に、編集という項目を発見します。
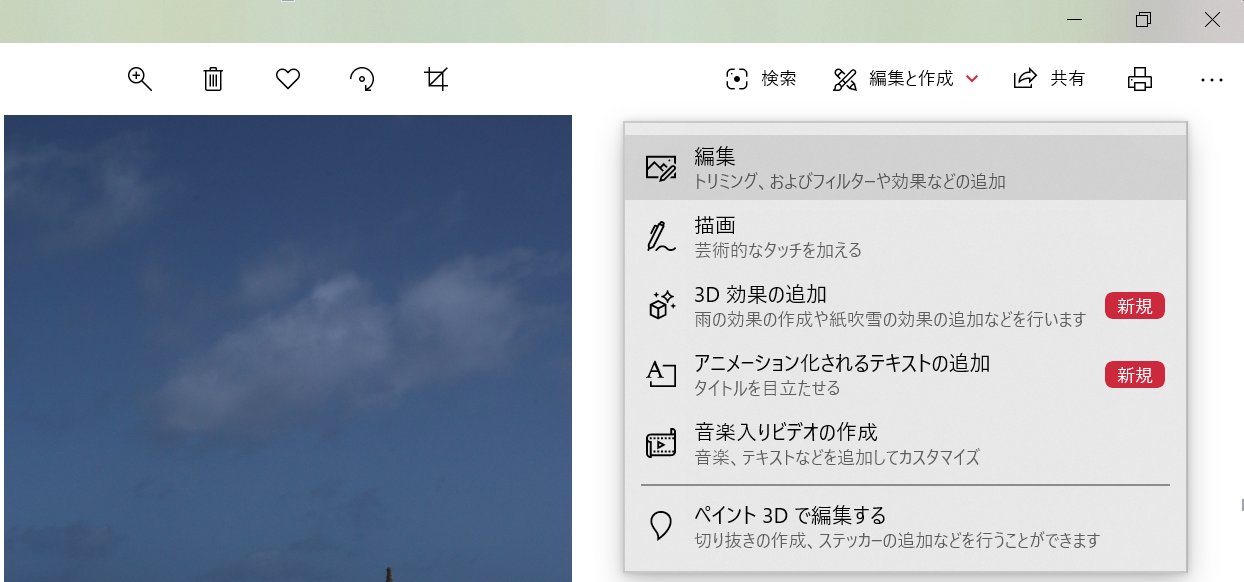
写真を加工しようとしたときに、真っ先に出てくるツールがAdobeのPhotoshopかと思いますが、Photoshopのフォトプランは月額1,000円くらいかかる上に、イラストレーターや編集者など、プロ向けのイメージが強く、素人が使いこなせるかもわからなかったので、私にはお金をかけてPhotoshopを買う勇気はありませんでした。
たまに衝動的にPhotoshopにチャレンジしてみようと思うこともあったのですが、貧乏性のため、せっかくならちゃんと勉強して使いこなせるようになってから購入しようと思い、後回しになっていました。
しかし、そこまでたくさん機能は無いにしろ、Windowsに無料で付いている標準アプリにも編集機能があるのであれば使ってみようということで、このアプリを使って画像を加工してみることにしました。
標準アプリを使った画像の加工方法
実際に触ってみると、Windowsの標準アプリの加工は驚くほど簡単です。
そもそも加工できる項目があまり無いこともあり、私のような写真素人にはうってつけなのかもしれません。
私が画像を編集する際にいじっていたのは主に以下の4つの項目くらいです。
- 傾き
- 明るさ
- 色彩
- 明瞭度
全てマウスを使って各項目のスライダーをスライドするだけで資格的に簡単に調整できますが、ここからは、実際に私が加工した方法をご紹介しようと思います。
1.傾きの調整
早速画像を加工してみようと思い、先ほどの編集のボタンを押してみると、以下のような画面が表示されます。
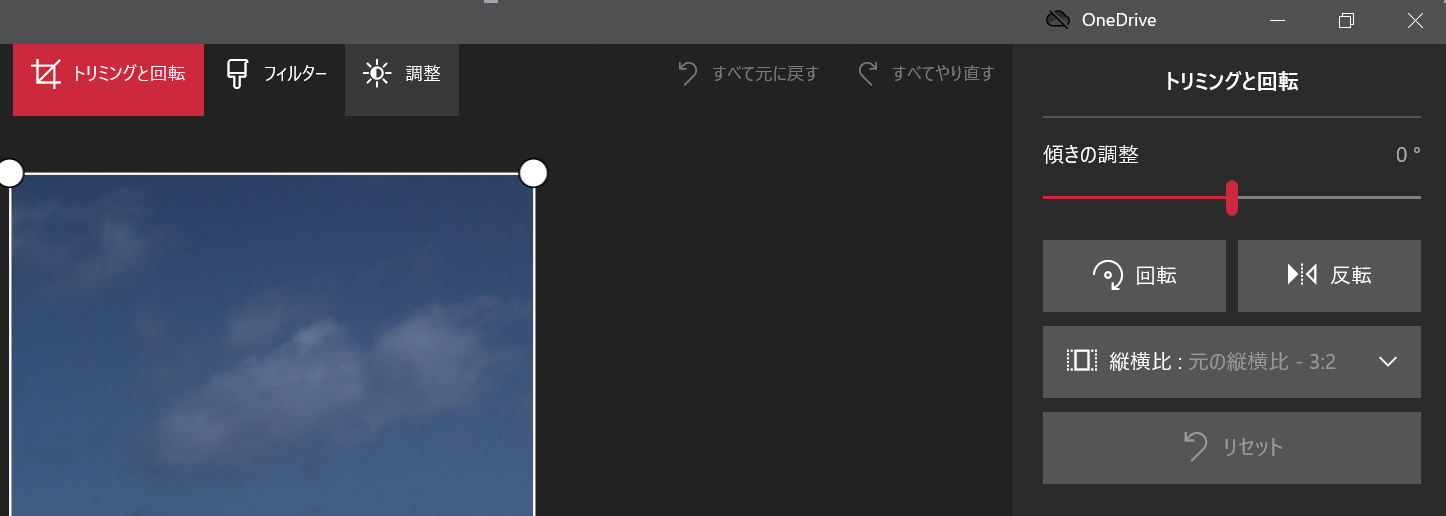
この画面では画像の傾きの調整やトリミングができるのですが、方法はすごく簡単で傾きの調整は右側の赤いスライダーをマウスでドラッグして動かすだけ。
そしてトリミングは画面左の画像のところにある白い丸をマウスでドラッグして動かすだけです。
簡単すぎていちいち説明する必要もないのかもしれないですね。。。
2.明るさ 3.色彩 4.明瞭度の調整
以下の画面の左上に調整というタブがありますので、それをクリックすると、右側に出てくる項目が変わります。
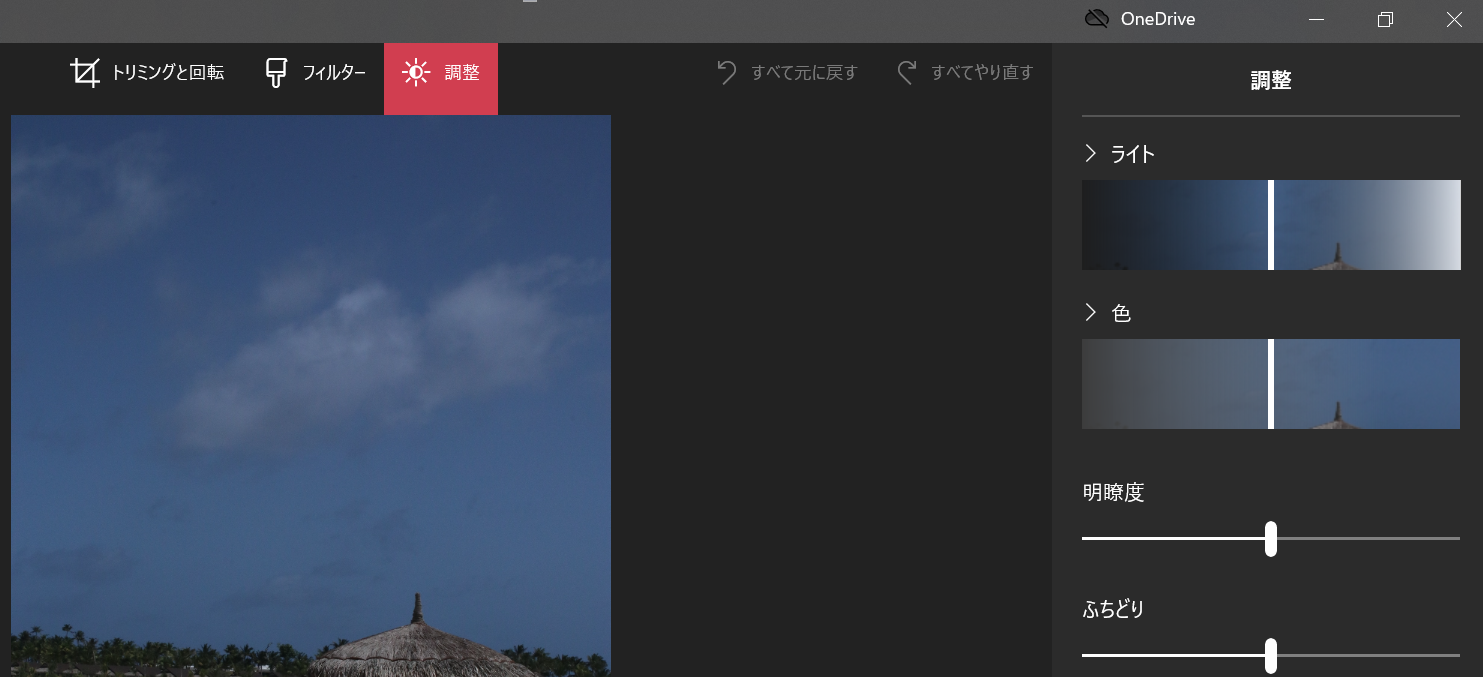
あとは先ほどと同じ要領でライト(明るさ)、色(色彩)、明瞭度のそれぞれの項目のスライドバーをスライドして調整するだけ。本当に簡単です。
このあたりの調整はクリエイターの好みやセンスが問われる部分でもあるので、あまり細かくは書きませんが、海外サイト(ShutterStockやAdobe Stock)を見ると、明るめで、色も強めの写真の方が審査に通りやすく、ウケが良いように感じます。
以下の画面では試しにライト(明るさ)、色(色彩)、明瞭度の3つの項目を全て上げてみました。
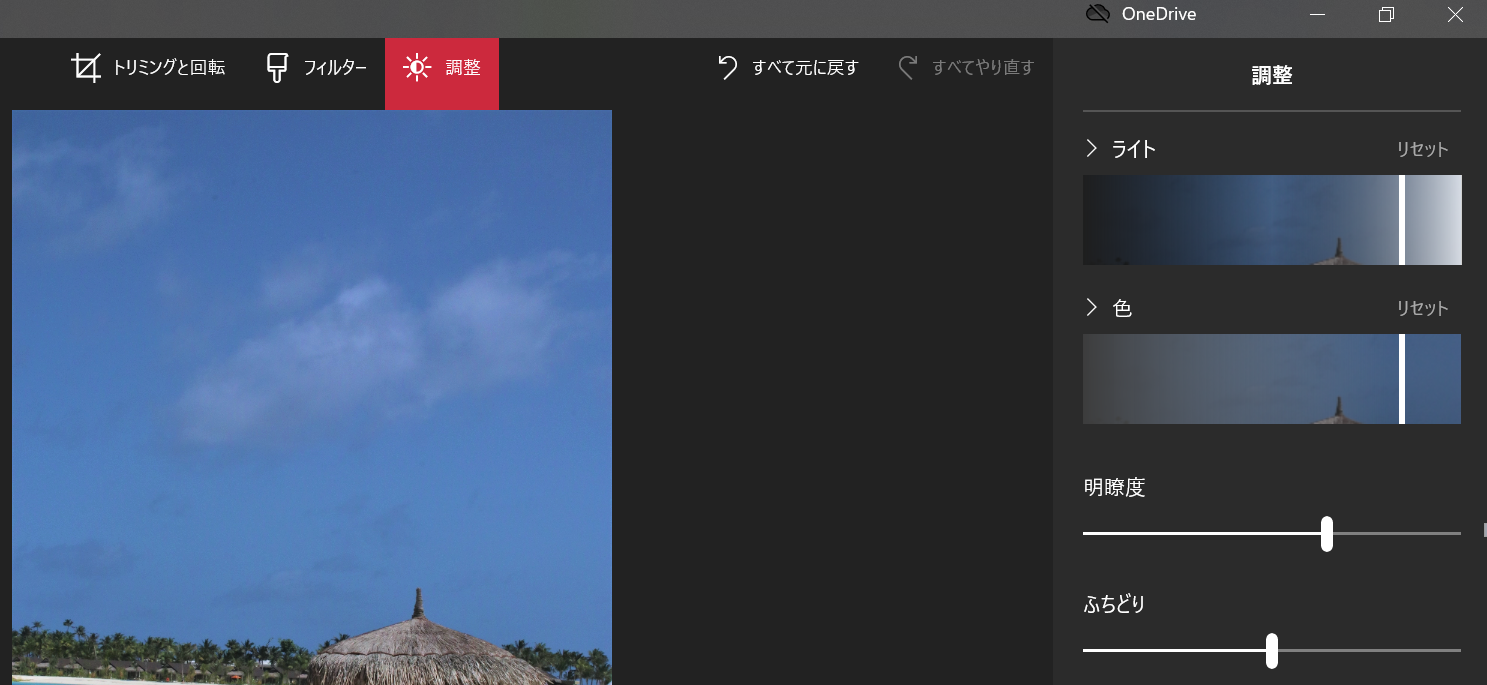
あとは画面下部にあるコピーを保存もしくは保存(上書き保存)をして完了です。
上記作業にかかる時間は慣れると全部で30秒くらいです。
この30秒の手間でどのくらい写真が変わるのかというと、以下の比較画像をご覧ください。

当然左の画像が撮って出しで、右が標準アプリでの加工後です。
ちょっと大げさな例ですが、30秒でこのくらい変わってしまうんです。
加工のインパクトが大きそうな写真だったというのもありますが、ここまで来るともはや半ば別物ですよね。
この標準アプリの機能では加工できる項目が少ないのと、画像の質は多少劣化するので、LightroomやPhotoshopと比べるとかなり初級者向けであることは間違いありません。
それでも恐らく左の写真のまま投稿しても誰にも購入していただけないでしょうし、そもそも審査通らない気がします。
この30秒の加工の手間を惜しんでせっかく良い題材の写真が撮れているのに販売できないのは機会ロスに繋がるのでもったいないですね。
私はだいたい上記のように項目を上げて鮮やかな写真にして投稿することが多いですが、加工をし始めたことで各サイトの承認率もだいぶ変わっています。
(ちなみに何回かは加工をしすぎて画像の劣化で全滅したりもしていますので、加工をする際には過加工にならないようにバランスを取ることが大事ですね)
PIXTA 年間承認率60%→68%
ShutterStock 年間承認率39%→51%
Adobe Stock/Fotolia 年間承認率24%→64%
Photolibrary 年間承認率50%→50%
ちょっと情報が古い(2017年と2018年の年間での比較です)のと、そもそも2018年3月頃にカメラをEOS Kiss X5から80Dに買い替えたタイミングでもあるので一概には言えませんが、ぱっと見ただけでも投稿している写真の質が大きく変わっているため、確実にサムネイルで見たときにもクリックしていただける確率は上がっているはずです。
そして1枚の写真の加工にかかる時間はその日のモチベーションによってもだいぶかわりますが、平均で1枚1分くらいですかね。
これで承認率が数十パーセントアップするなら、やってみても良いのかなと思います。
特に、私のようにフォトショップを買う勇気の出ない写真加工初心者の方は、写真を加工する最初のステップとしてトライしてみても良いのではないでしょうか。
写真加工(レタッチ)について調べてみると、多くのカメラマンの方には当然フォトショップやライトルームをオススメされると思いますし、実際両方触ってみて慣れるとそっちの方が良いのですが、それはカメラ初心者にEOS 5Dくらいの上級機を勧められているようなイメージに感じていて、個人的にはそんなに真剣にお金や時間をかけてできる自信がない方に対しては、まずWindowsなどの標準アプリ(EOS Kissシリーズみたいなエントリー機)で加工とはどういうものかを体感してみることを勧めたいです。
きっと今後この標準アプリもアップデートされて機能が追加されると思っているので、写真のレタッチや加工を全くしたことが無い方、ぜひこの自粛期間に試してみてください。
サラリーマン



コメントはまだありません